The Internet, just like any other experiment turned invention for the better or worse of humanity, comes with its own set of issues. One, or maybe more of these issues have brought you here today; I can already guess your Internet is:
Slow?
Web pages take VERY VERY LONG to load. All you see when you try to look up something is a page like this:
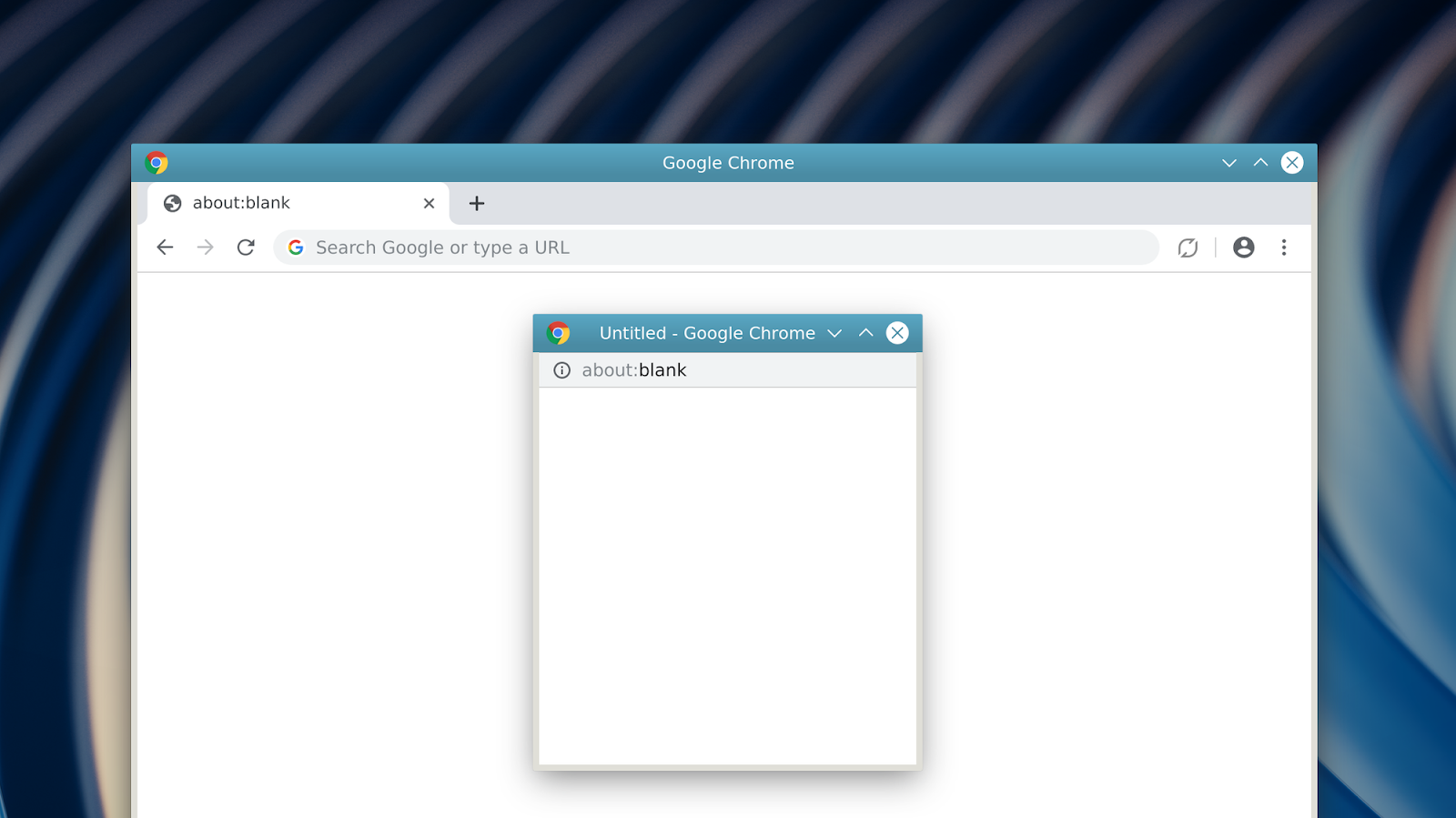
The unforgiving “about: blank” has become the order of your day.
Unsteady?
The WiFi Signal often fluctuates; your Internet is working fine for a moment and then signals drop to zero all of a sudden, only to be restored as suddenly as they were lost. Or not maybe.
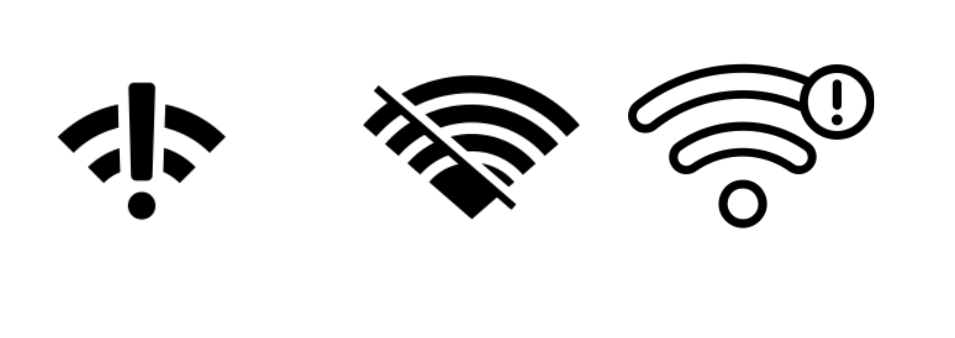
When that happens, your WiFi icon could look like any of these above, or not!
Not Loading Properly?
The Internet issue you face could be a combination of both the issues mentioned above or may have a separate reason behind it and that might precipitate into an overall broken experience such as partially loading pages and defunct online services.

So, which one do I watch? Hmm?
Stuck?
The page loads properly, but it is stuck! No matter how hard and how many times you tap the send button, the mail just won’t leave your desk! Other functions like maximize, minimize seem stuck too!
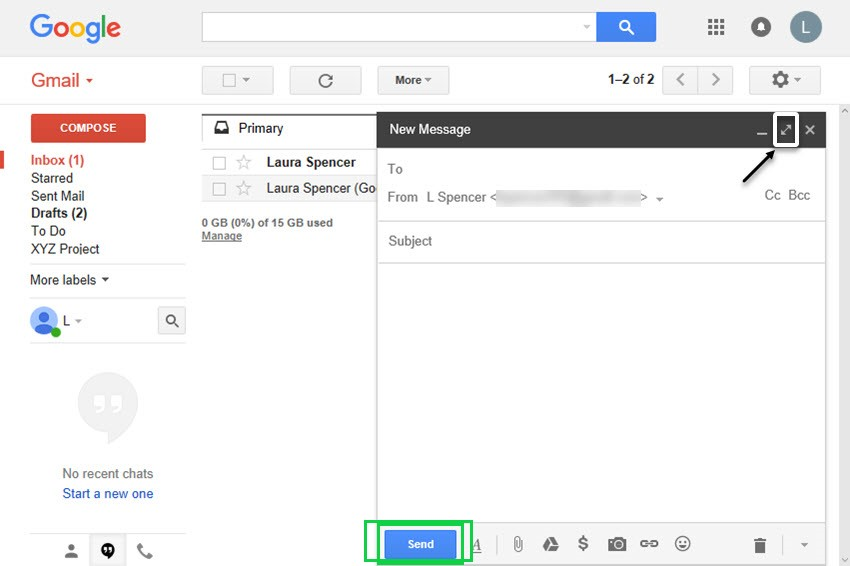
You are left wondering whether your Internet is working or not? But there is one thing you know for sure - your Internet is not performing the way it should.
Your online experience has witnessed a shift from “what you wanted to see” to “what the Internet wanted to show you!”
How to Check - The Dumb Way?
Coming to how to check whether your Internet is working or not - there could be multiple reasons behind that and they could range from a trivial disconnected cable to a missing network card device driver file. The least you have to do is to manually follow the below steps:
- Checking LAN Issues: Check your local network! Cables Disconnected? Access Points Plugged In?
- Checking Access Point Issues: Is your device trying to connect to the right Access Point, whether or not it is configured properly on your device and whether or not you are actually permitted to use that network?
- Checking ISP Speed: Run a Google or Ookla speed test to determine whether you are able to connect or not. Is it a speed issue or a total disconnect?
- Finally Call Your ISP: After having wasted a couple of hours you have finally realized that you need to call your service provider, so they can waste their share of a couple of hours too.
- Additional Steps: More manual debugging may be required depending upon how complex your network is!
In the case of Enterprise/Office or Workspace Networks, which are large and complicated, the number of steps and hence the time needed for debugging can increase exponentially owing to the large number of devices connected to the network.
Debugging your Broken Internet in the wink of an eye - The BhaiFi Way!
Well, congratulations smartypants, 99% of your work was done the moment you chose BhaiFi (and congratulations on that too!).
So all you need to do is check your smartphone for notifications and see if you have received any mail like this from BhaiFi Bot!
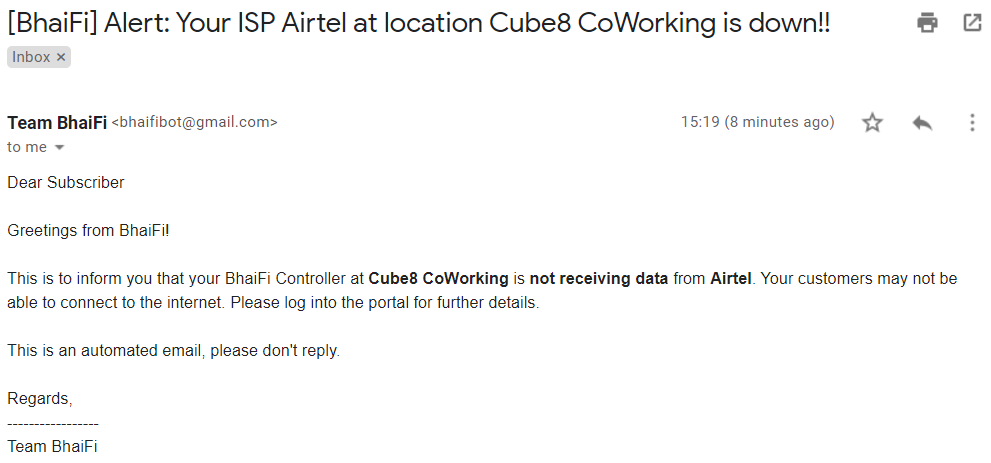
Or Like This?
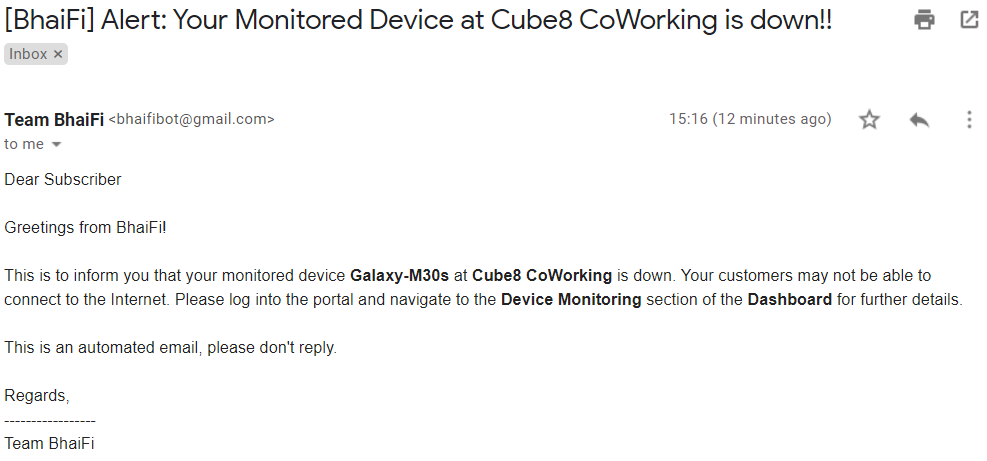
Or This?
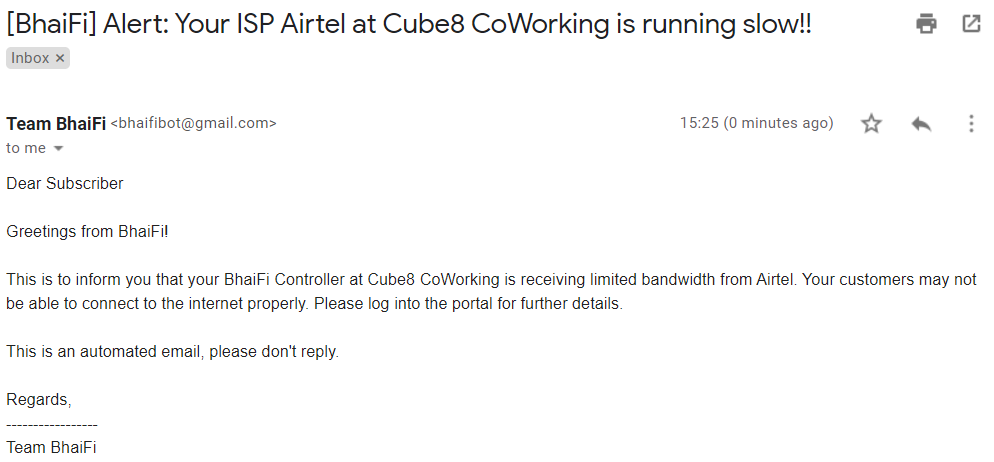
Anytime something happens to your network that threatens a fast, secure and seamless Internet experience, BhaiFi proactively identifies it and immediately sends actionable insights to you via Email and SMS.
In real-time you know where the problem lies & what to do about it! For a detailed insight, you know you can log into your BhaiFi CloudApp anytime and manage all your business locations from anywhere in the world.
The BhaiFi CloudApp Dashboard (Your All Seeing Eye)
Log into your BhaiFi CloudApp and select your business location that you want to debug. If you select the option "All Locations", then the location can be selected at a later step too.
Step 1:
Network Health is the very first section you see on the dashboard as soon as you have successfully logged in. It will provide you with all the details you need regarding your ISP performance. Uptime, Downtime, Errors- you name them, you get to know all about them right here.
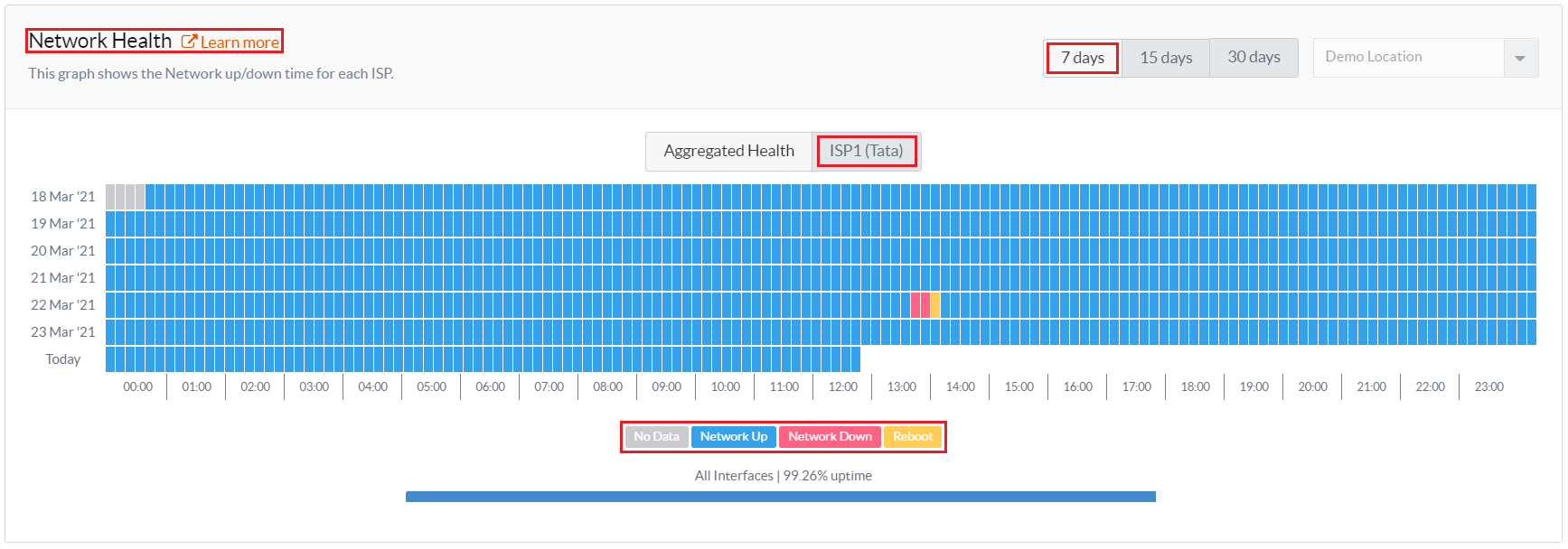
Reading and Deciphering this data is another simple piece of cake! While the graph is BLUE, all is well, any other color you see means there is some issue.
The Color Red means Network Down.
The Color Yellow means a Controller Reboot.
And
The Color Gray means there is no data available to show.
Step 2:
The next section, ISP SpeedTest Results, provides you with details regarding- I’m sure you guessed it- your true Internet Bandwidth/Speed.
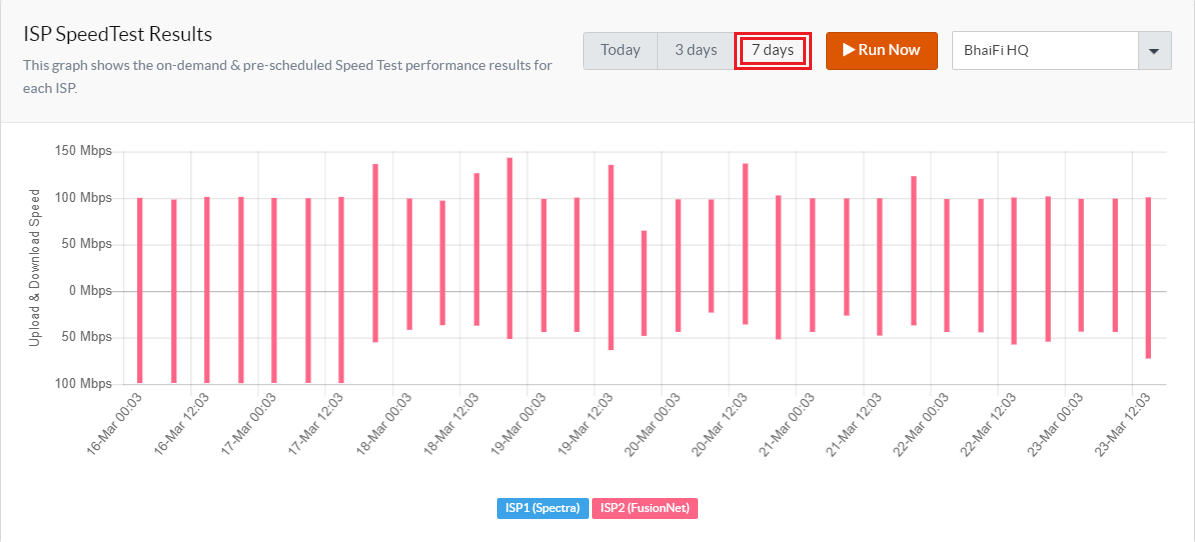
BhaiFi automatically conducts periodic speed tests to make sure your network performs the way it should and your ISP provides you the bandwidth that was promised for real.
Step 3:
Device Monitoring, the third entry on the CloudApp Dashboard, allows you to closely monitor ANY Internet Enabled device connected to your network - yes, BhaiFi automatically monitors all the devices that are connected to your network and are critical to its smooth functioning. The status of every
- Biometric Device
- DVR
- Router/Access Point
- Cloud Printer
- CCTV Camera
- Chromecast
- Smart TV
- Cloud Disk Drive
And ANY other similar device on your network is constantly monitored along with its respective location in your building and represented graphically for an easier understanding.
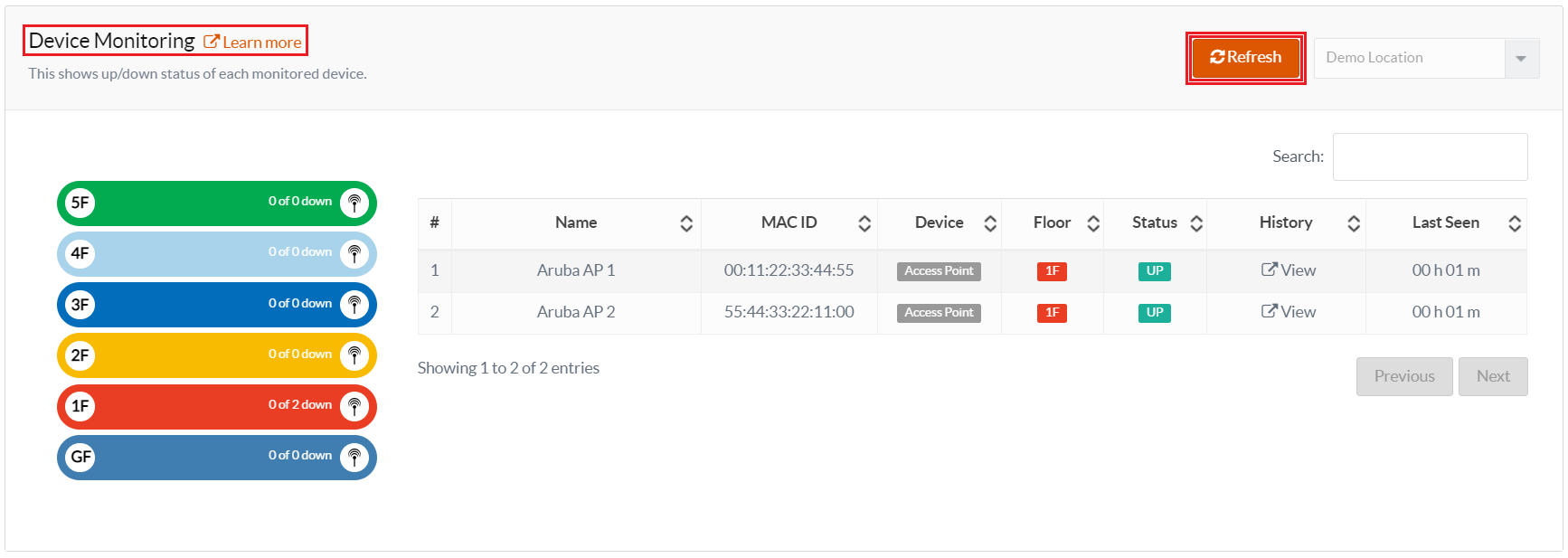
Yeah, that’s your building, each floor instantly provides details on total down devices compared to total monitored devices. Detailed status is available from the table adjoined.
Conclusion
This sums up our how to synopsis intended to help you stay up and running. 3 introductory sections of the dashboard to monitor your entire networking infrastructure and tell you everything you need to know, without the need for any technical acumen.
The ease of access and simplicity that BhaiFi provides in helping you secure, monitor and maintain your network is unparalleled in every aspect. Click here to unleash a workspace Internet experience so rich, secure and smooth, it shall change the way you imagine your network!


Comments
Become a BhaiFi® | Blog & Stories member below to join the conversation (it's free!). As a member, you will also receive new posts by email (you can unsubscribe at any time).